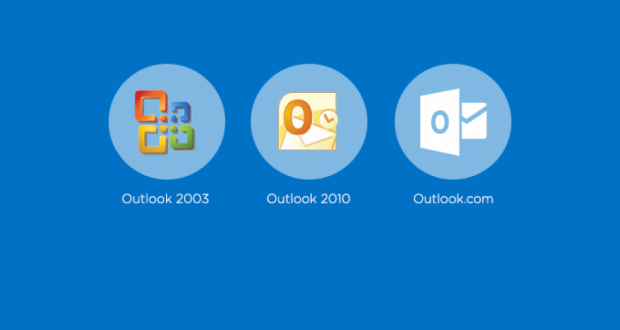Outlook Training

Microsoft Outlook Training
Add an email account to Outlook
With Outlook on your PC, Mac or mobile device, you can:
- Organize your email to focus on the messages that matter most.
- Manage your calendar to schedule meetings and appointments.
- Share files from the cloud so everyone always has the latest version.
- Stay connected and productive wherever you are.
Add an email account
- Open Outlook and select File > Add Account.If you haven’t launched Outlook before, you’ll see a welcome screen.
- Enter your email address and select Connect.If your screen looks different, enter your name, email address, and password, and select Next.
- If prompted, enter your password and select OK.
-
Select Finish.

Add an email account to Outlook![]()
Discover your Outlook inbox for the first time and see how everything’s organized.

Overview of Outlook layout
- Folders are available in the Folder Pane. Some folders are pre-populated, or you can create new ones.
- Inbox is located in the Message List.
- Emails open in the Reading Pane.
- The ribbon gives you more options to organize emails. Select the arrow on the far right to expand or collapse the ribbon.
Change the appearance of your email
- Select View.
From here, you can:
- Change the size of the Folder Pane.
- Move the Reading Pane.
- Turn the To-Do bar on or off.
- To adjust the size of the email text, adjust the Zoom bar in the lower right corner.
See more email options
- Right-click folders in the Folder Pane to see common organization actions.
- Right-click an email in the Message List to show more message options.
- Right-click the Reading Pane for additional email commands such as translation.
Get training and help
- Select the Help tab to contact customer support or see training videos.
-
Use Search to find other commands or search through your email, contacts, and calendar.
 Business Email Service Provider in India Email Firm – Managed Business Email Service Provider Company in India
Business Email Service Provider in India Email Firm – Managed Business Email Service Provider Company in India